 English
English
Inhalt

|
ReplyAll |
| Mit diesem Addin für Outlook erhalten Sie in verschiedenen Situationen eine Warnung, bevor Sie auf eine Email versehentlich allen anderen Empfängern antworten. |
Was ist Quick-Cats?
Quick-Cats ist ein Dialog zum Zuweisen von Kategorien zu beliebigen Outlookelementen, der mehr bietet als der Dialog, den Outlook mitbringt. In Outlook dauert das Suchen einer bestimmten Kategorie häufig zehn Sekunden und länger, sobald die Kategorienliste mehr als 15 Einträge enthält, weil Outlooks eigener Dialog keinen Filter bietet. Mit Quick-Cats können Sie dagegen beliebig umfangreiche Listen auf die gerade benötigten Einträge reduzieren. So kann unser Auge z.B. sieben Listeneinträge gut auf einen Blick erfassen. Das Suchen eines bestimmten Begriffs entfällt.
- Passen Sie die GröÃe des Dialogs Ihrer Kategorienliste an - und nicht umgekehrt!
- Der Dialog ist auf Wunsch an der zugewiesenen Position immer dann sichtbar, wenn ein Outlookfenster aktiv wird. Sie brauchen den Dialog nicht für jedes Element erneut aufzurufen und sparen täglich viele Mausklicks.
- Bestimmen Sie selbst, wieviele Einträge die Liste der zuletzt benutzten Kategorien anzeigen soll!
- Es gibt sechs weitere Vorlagen, denen Sie beliebig viele Kategorien hinzufügen können. Blenden Sie alle gerade nicht benötigten Kategorien einfach aus!
- Filtern Sie die Kategorienliste, um nur bestimmte Kategoriegruppen anzuzeigen!
- Alle Kategorien einer Vorlage werden auf Wunsch mit einem einzigen Mausklick den ausgewählten Elementen zugewiesen.
- Kopieren Sie die Kategorien von ausgewählten Elementen und fügen Sie diese anderen Elementen hinzu.
| Quick-Cats wird mit dem Category-Manager installiert. Hier erhalten Sie die kostenlose Demo-Version. Mehr Informationen zur Verwendung von Kategorien finden Sie auch im Artikel |
Quick-Cats starten
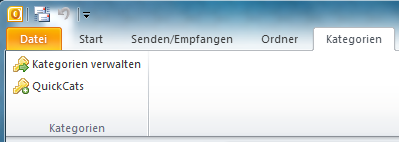
Outlook 2010 oder neuer: Symbolleiste des Category-Managers
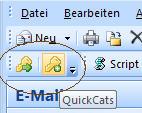
Outlook 2007 oder älter: Symbolleiste des Category-Managers
Quick-Cats wird mit dem Category-Manager installiert. Nach der Installation gibt es zwei neue Schaltflächen, die zweite öffnet Quick-Cats.
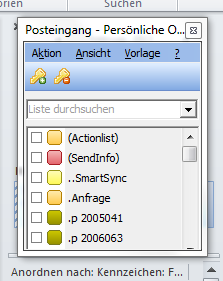
Quick-Cats beliebig platzieren
Im Bild oben sehen Sie den Dialog ganz klein in einem Bereich über dem Posteingang, wo genug Platz frei ist. So oder ähnlich können Sie eine Handvoll immer wieder benötigter Kategorien im Vordergrund haben, ohne dass es stört. Wenn Sie auf eine umfangreiche Liste zugreifen müssen, kann der Dialog auch z.B. die komplette Bildschirmhöhe annehmen.
Outlookobjekte kategorisieren
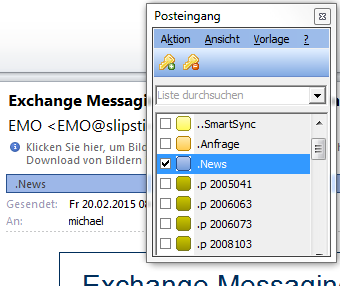
Eine Kategorie zuweisen
Wählen Sie ein beliebiges Objekt in Outlook, z.B. eine E-Mail, aus. Wenn der Email bereits Kategorien zugeordnet sind, dann sind die entsprechenden Einträge im Dialog in der linken Spalte mit einem Haken markiert.
Zum Zuweisen oder Entfernen einer Kategorie klicken Sie mit der Maus einfach in das Kästchen links neben dem Kategorienamen.

|
Category-Manager |
| Mit dem Category-Manager können Sie Outlook Kategorien gruppieren, synchronisieren und filtern, neuen Emails automatisch die Kategorie des Absenders zuweisen und vieles mehr. Das Addin ist auch für IMAP geeignet. |
Vorlagen
Daten in Outlook werden entweder ordner- oder kategorienbasiert organisiert (siehe auch
- Nutzen Sie die Vorlagen, um nur die Kategorien anzuzeigen, die Sie gerade benötigen, und blenden Sie alle anderen Einträge aus. Damit sorgen Sie für eine optimale Ãbersicht und verkürzen die Zugriffszeiten deutlich.
- Weisen Sie alle Kategorien aus der aktuellen Vorlage mit einem einzigen Klick auf Aktion/Vorlage zuordnen (oder über das Icon auf der Symbolleiste) den ausgewählten Outlookelementen zu.
Kategorien zu einer Vorlage hinzufügen
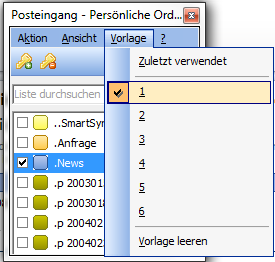
Vorlage auswählen
Wählen Sie im Menü Vorlage eine leere Vorlage aus. Solange die Vorlage noch leer ist, steht dort nur eine Ziffer.
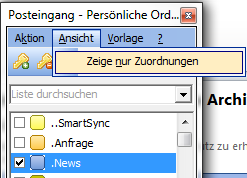
Alle Kategorien anzeigen
Vergewissern Sie sich, dass der Punkt im Menü Ansicht/Zeige nur Zuordnungen nicht ausgewählt ist, damit Sie die komplette Hauptkategorienliste angezeigt bekommen.
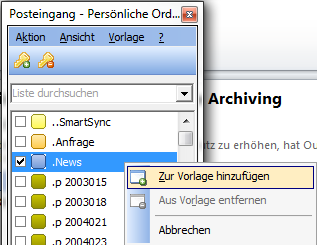
Kategorie einer Vorlage hinzufügen
Markieren Sie jetzt einen beliebigen Eintrag in der Kategorienliste mit der rechten Maustaste und klicken Sie im Kontextmenü auf Zur Vorlage hinzufügen. Die Kategorie wird jetzt der aktiven Vorlage hinzugefügt. (Ãber den Menüpunkt Aus Vorlage entfernen können Sie die Aktion wieder rückgängig machen.)
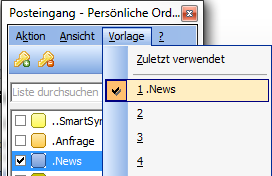
Eine Kategorie in der Vorlage
Die erste, einer Vorlage hinzugefügte Kategorie wird im Menü als Name für die Vorlage angezeigt. An der geänderten Hintergrundfarbe erkennen Sie, dass die Kategorie zur aktuellen Vorlage gehört.
Kategorien ausblenden
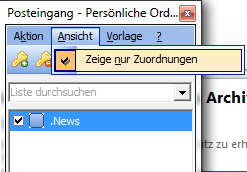
Gefilterte Liste
Markieren Sie im Menü Ansicht Zeige nur Zuordnungen. Es werden jetzt alle nicht benötigten Kategorien ausgeblendet. Sichtbar bleiben nur die der aktuellen Vorlage und die, welche dem aktuellen Outlookelement zugeordnet sind.
Liste zuletzt verwendeter Kategorien
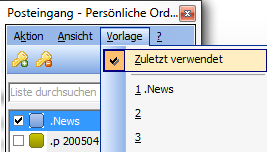
Zuletzt verwendete Kategorien
Die sogenannte Hitliste ist die siebte Vorlage. Darin werden standardmäÃig die 20 Kategorien aufgeführt, die Sie zuletzt in Quick-Cats benutzt haben. Wenn Sie mehr oder weniger Einträge anzeigen möchten, ändern Sie die Anzahl einfach im Category-Manager über Extras/Optionen.

|
ReplyAll |
| Mit diesem Addin für Outlook erhalten Sie in verschiedenen Situationen eine Warnung, bevor Sie auf eine Email versehentlich allen anderen Empfängern antworten. |