 English
English
Inhalt

|
Category-Manager |
| Mit dem Category-Manager können Sie Outlook Kategorien gruppieren, synchronisieren und filtern, neuen Emails automatisch die Kategorie des Absenders zuweisen und vieles mehr. Das Addin ist auch für IMAP geeignet. |
Einleitung
Es gibt in Outlook eine Hauptkategorienliste, in der alle Kategorien gespeichert werden. Diese Einträge stehen dann über einen Auswahldialog für alle Elemente zur Verfügung. Daneben ist es möglich, Kategorien zu erzeugen, die nur in einem Element gespeichert werden; weil sich diese nicht in der Hauptkategorienliste befinden, können sie später auch nicht über den Auswahldialog für weitere Elemente ausgewählt werden.
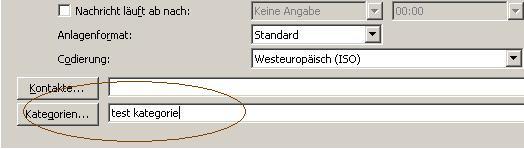
So erstellt, wird die Kategorie nicht in die Hauptkategorieliste übernommen.
Im Bild sehen Sie den Optionendialog einer E-Mail in Outlook 2003, wo eine Kategorie direkt in ein Textfeld eingegeben wird. Diese Methode führt dazu, dass der eingegebene Text nicht in die Hauptkategorienliste eingetragen wird. Der Nachteil daran ist, dass Sie die Kategorie immer wieder neu tippen müssen und nicht mit der Maus aus einer Liste wählen können. Wenn Sie sich darüber hinaus noch vertippen, dann haben Sie ungewollt zwei verschiedene Begriffe für das gleiche Thema kreiert. Selbstverständlich wird das Auffinden von bestimmten Daten damit erschwert.
Dass alle Kategorien in der Hauptkategorienliste stehen, ist also von Vorteil. Outlook bietet jedoch keine akzeptable Möglichkeit, die Einträge zu finden, die sich nicht in der Liste befinden, bzw. solche, bei denen Sie sich vertippt haben. Sie müÃten dazu jedes Element einzeln öffnen und überprüfen.
| Der Category Manager zeigt Ihnen, welche Kategorien nicht in der Hauptkategorienliste stehen und kann diese mit einem Klick der Liste hinzufügen. Damit ist es auch möglich, quasi doppelte Einträge zu entdecken, die wegen eines Schreibfehlers entstanden sind. Diese können Sie einfach zusammenführen. |
Dass dieses 'Durcheinander' so überhaupt möglich ist, liegt daran, dass Outlook keine relationale Datenbank ist. Wenn Sie z.B. für eine E-Mail die Kategorie Projekt A wählen, dann wird kein Index, sondern der Begriff selbst (Projekt A) in der E-Mail gespeichert. Es gibt diesen Begriff dann also zweimal: In der Hauptkategorienliste und in der E-Mail.
Das hat bis einschlieÃlich Outlook 2003 einen weiteren, groÃen Nachteil: änderungen an Ihrem Kategoriensystem können ohne zusätzliche Software sehr aufwendig werden. Denn Sie müssen nicht nur einen Eintrag in der Hauptkategorienliste ändern, sondern auch jeden Ordner separat bearbeiten, in dem ein Element mit dieser Kategorie vorkommt.
Seit Outlook 2007 kümmert sich Outlook selbst darum, änderungen an die betroffenen Elemente weiterzugeben. Da aber jeweils pro änderung alle Elemente in allen Ordnern durchsucht werden, kann das zu einer zeitintensiven Angelegenheit werden.
| Der Category Manager nimmt Ihnen diese aufwendige Arbeit ab. Sie editieren beliebig viele Kategorien und können änderungen wieder rückgängig machen. Erst mit einem Klick auf Speichern werden die änderungen gespeichert - und zwar in der Hauptkategorienliste und in allen Ordnern gleichzeitig. |
Was sind Kategorien?
Kategorien sind Stichwörter oder Themen, die Sie frei definieren. Sie können damit jedem Element in Outlook beliebig viele Stichwörter zuweisen und Themen kombinieren.
Mit Hilfe von Kategorien setzen Sie Prioritäten, unterteilen Projektaufgaben in Blöcke; Kategorien stellen eine Beziehung zwischen unterschiedlichen Elementen her und vereinfachen das Bilden von Suchordnern, also Ansichten Ihres Datenbestands - auch über Ordnergrenzen hinweg.
Mithilfe von Filtern greifen Sie auf kategorisierte Informationen schneller zu, während alle gerade nicht benötigten Daten einfach ausgeblendet werden.

|
ReplyAll |
| Mit diesem Addin für Outlook erhalten Sie in verschiedenen Situationen eine Warnung, bevor Sie auf eine Email versehentlich allen anderen Empfängern antworten. |
Kategorien vs. Ordner
In Outlook gibt es zwei Methoden, Daten zu organisieren, und jede hat ihre Vor- und Nachteile: Für jedes Thema kann ein eigener Ordner (bzw. eine ganze Ordnerhierarchie) erstellt werden, und verschiedene Themen können in einem einzigen Ordner gehalten und nach Kategorien gruppiert werden.
Es gibt zahlreiche Diskussionen, welche Methode die bessere ist. Da aber die eine Methode die andere nicht ausschlieÃt, gibt es keinen Grund, auf irgendwelche Vorteile zu verzichten.
| Vorteile von Ordnern: | Nachteile von Ordnern: |
|---|---|
|
|
| Vorteile von Kategorien: | Nachteile von Kategorien: |
|---|---|
|
|
Da die Arbeit mit Kategorien alles in allem weitaus effizienter ist, empfehle ich folgendes Prinzip: Ordner, wenn nötig - Kategorien, wenn möglich.
Aus meiner Sicht haben Ordner nur bei den Formularen einen echten Vorteil. Gerade bei Kontaktdaten gibt es viel zu viele Merkmale, als dass ich ernsthaft in Erwägung ziehen würde, für jedes einen neuen Ordner anzulegen und jeden Kontakt entsprechend häufig zu kopieren.
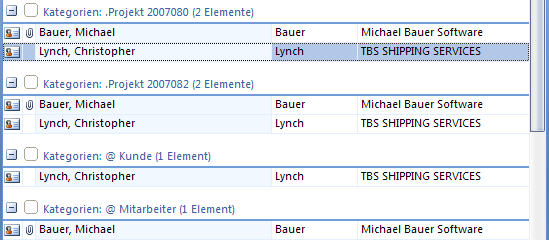
Kontakte, nach Kategorien gruppiert
Sind die Kontaktdaten nach Kategorien gruppiert, haben Sie z.B. mit nur einem Klick Zugriff auf die Liste aller Kunden, aller Mitarbeiter und wer mit welchem Projekt zu tun hatte. Das Besondere: In diesem Beispiel sehen Sie beide Kontakte jeweils dreimal. Aber es gibt jeden Kontakt nur einmal! Egal, welchen Sie auswählen, um z.B. die Anschrift zu aktualisieren, die änderungen sind sofort auch in allen anderen Kategorien sichtbar.

|
SAM |
| Legen Sie fest, mit welcher "Identität" Ihre Emails beim Empfänger erscheinen sollen. Mit SAM bestimmen Sie den Absender und Speicherort für Emails anhand von Regeln. |
Die Hauptkategorienliste
In der Hauptkategorienliste sind alle Kategorien gespeichert. Aus dieser Liste wählen Sie, wenn Sie einem Element eine Kategorie zuweisen. Nach dem Zuweisen speichert Outlook den Kategorienamen auch in dem Element. Wenn Sie die Kategorie später aus der Hauptliste löschen, dann verbleibt die trotzdem in dem Element, so dass Ihnen das nicht verloren geht. Wenn einem Element eine Kategorie zugewiesen ist, die es nicht in der Hauptliste gibt, dann zeigt Outlook das in der Hauptliste mit dem Zusatz 'Nicht in der Hauptkategorienliste' an.
Aufräumen
Outlook bringt bereits eine Reihe vordefinierter Kategorien mit, mit denen Sie häufig nichts anfangen können. Und wenn Sie bereits mit Kategorien gearbeitet haben, sind im Laufe der Zeit eventuell weitere Einträge hinzugekommen, die Sie inzwischen nicht mehr benötigen.
Es lohnt sich, hin und wieder alle überflüssigen Einträge zu löschen: Je kürzer die Liste ist, desto schneller finden Sie die Einträge, die Sie brauchen.
Ãffnen Sie dazu den Auswahldialog; z.B. in der Ordneransicht über das Kontextmenü (Rechtsklick mit der Maus auf ein Element und dann auf Kategorien). Bis einschlieÃlich Outlook 2003 klicken Sie dann auf Hautkategorienliste, bzw. auf Alle Kategorien ab Outlook 2007. In Outlook 2003 markieren Sie alle Einträge, die Sie nicht mehr benötigen und klicken dann auf Löschen.
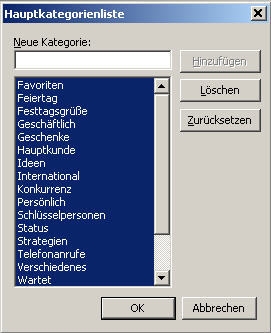
Standardliste bis Outlook 2003
Ab Outlook 2007 ist das Löschen etwas aufwendiger, weil Sie immer nur einen Eintrag zur Zeit löschen können. Achten Sie hier darauf, was Sie tun wollen! Ein Klick auf Löschen löscht die gewählte Kategorie aus der Hauptkategorienliste. Wenn dagegen eine Kategorie einen Haken hat, bedeutet das, dass die Kategorie einem Element zugeordnet ist; wenn Sie den Haken entfernen, verbleibt die Kategorie in der Hauptliste, wird aber aus allen ausgewählten Elementen gelöscht.
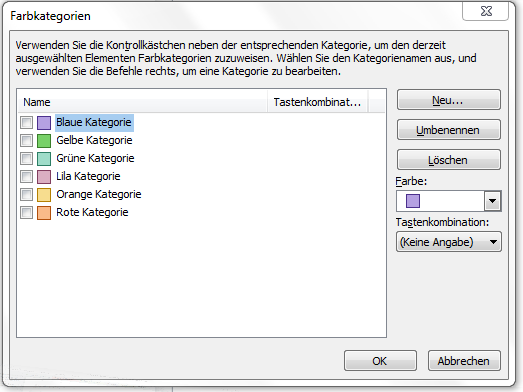
Standardliste ab Outlook 2007
Wenn Sie versehentlich gelöschte Einträge später wieder zurück in die Hauptkategorienliste bringen wollen, sind wieder einige Mausklicks erforderlich.
| Der Category Manager zeigt Ihnen, welche Kategorien wie häufig und welche gar nicht verwendet werden. Das Entdecken und Löschen wirklich überflüssiger Einträge ist damit sehr einfach. Und Sie vermeiden, dass Begriffe für Themen, die Sie so nicht mehr verwenden wollen, doch noch in den Elementen existieren (was das Auffinden derselben erschwert). |
Eine neue Kategorie erstellen
Das Erstellen neuer Einträge ist in allen Versionen sehr einfach. Achten Sie in den Versionen vor Outlook 2007 nur darauf, den Kategorie-Auswahldialog zu verwenden, damit die neuen Begriffe auch in die Hauptkategorienliste eingetragen werden!
Kategorien umbenennen
In Outlook 2007 können Sie Kategorien umbenennen, und Outlook gibt die Ãnderungen dann an die zugeordneten Elemente weiter. Die Regeln werden allerdings nicht aktualisiert; mehr dazu unten.
Bis einschlieÃlich Outlook 2003 ist das Thema eine Katastrophe; direktes Umbenennen ist nicht möglich. Sie müssen einen Ordner öffnen und in die Ansicht nach Kategorien schalten, damit Sie sehen, welche Elemente in dem Ordner von den änderungen betroffen sein werden. Markieren diese Elemente, öffnen Sie über das Kontextmenü den Kategorien-Auswahldialog, erstellen Sie die neue Kategorie einmal (dabei wird die auch gleich zugewiesen) und entfernen Sie dann den Haken beim alten Eintrag. Damit dieser nun auch aus der Hauptkategorienliste entfernt wird, müssen Sie im Dialog nochmal auf Hauptkategorienliste klicken und dort den Eintrag explizit löschen.
Das sind bereits eine Menge Arbeitsschritte, und Sie sind noch nicht fertig. Sie haben jetzt eine neue Kategorie erstellt und die alte aus der Hauptkategorienliste gelöscht. Nun müssen Sie noch alle anderen Ordner öffnen, die Ansicht umschalten und nachsehen, ob auch dort Elemente der alten Kategorie zugeordnet sind. Ist das der Fall, wiederholen Sie die Schritte: Kontextmenü, alten Eintrag abwählen, neuen wählen und OK klicken. Und das für jeden Ordner!
Der Regel-Assistent und Kategorien
Der Regel-Assistent kann Ihnen einige immer wiederkehrende Arbeiten abnehmen. Wenn z.B. E-Mails eines bestimmten Absenders oder solche mit einem bestimmten Betreff immer die gleiche Kategorie bekommen sollen, dann können Sie dafür eine Regel verwenden.
Wenn Sie Ihr Kategoriensystem einmal überarbeiten und Einträge umbenennen, dann müssen Sie die entsprechenden Regeln ebenfalls überarbeiten. Outlook 2007 speichert zwar alle Ãnderungen in den Outlookelementen, aber die Regeln werden nicht aktualisiert.
| Ab Outlook 2007 aktualisiert der Category Manager auch alle betroffenen Regeln, wenn Sie eine Kategorie löschen oder umbenennen. |
| Mit dem Category Manager müssen Sie eine änderung nur einmal durchführen. Alles andere übernimmt das Tool für Sie. Reduzieren Sie den Arbeitsaufwand von meist mehr als einer halben Stunde auf nur wenige Sekunden. |
Outlookelemente kategorisieren
Bis Outlook 2003
Bis einschlieÃlich Outlook 2003 sieht der Auswahldialog so aus:
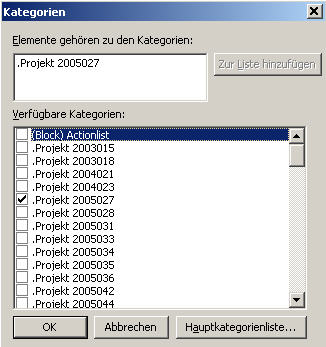
Kategorie-Auswahldialog in Outlook 2003
Sie können den Dialog nicht in der GröÃe ändern, und die Liste läÃt sich nicht filtern. Das Suchen in der Liste straft ausgerechnet diejenigen, die intensiv mit Kategorien arbeiten: Es dauert immer länger.
So erreichen Sie den Auswahldialog:
- In der Ordneransicht über das Kontextmenü (Rechtsklick mit der Maus auf ein Element und dann auf Kategorien).
- über das Standardmenü (Bearbeiten/Kategorien).
- In geöffneten Elementen entweder über das Menü (Ansicht/Optionen/Kategorien) oder über die Schaltfläche Kategorien unten auf dem Formular (nicht bei E-Mails).
Ab Outlook 2007
Outlook 2007 bringt für zahlreiche Anwender eine deutliche Verbesserung:
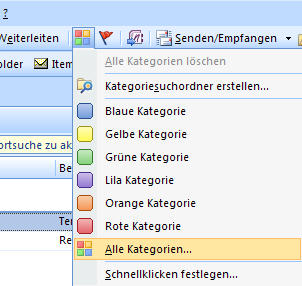
Outlook 2007: Zuletzt benutzte Kategorien übers Menü wählen
über das Kontextmenü oder die Symbolleiste bekommen Sie nun eine Liste der maximal 15 zuletzt verwendeten Kategorien. Und mit zwei Klicks können Sie nun alle Kategorien aus einem Element entfernen. Das oder das Zuweisen einer einzelnen Kategorie geht jetzt deutlich schneller als zuvor. Einen Haken gibt es allerdings: Nach jedem Klick wird die Liste wieder ausgeblendet. Und wenn sich die von Ihnen gesuchten Einträge nicht unter den letzten 15 befinden, sind die Wege zum Ziel nun etwas weiter geworden.
über Klick auf Alle Kategorien bekommen Sie die komplette Hauptkategorienliste angezeigt:
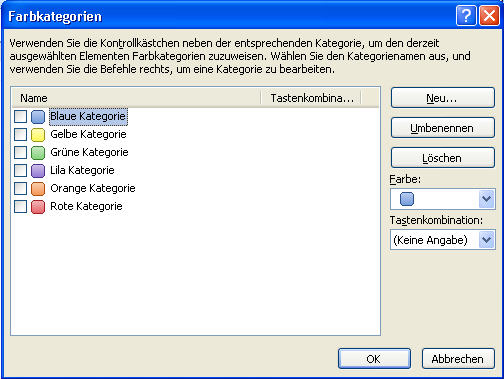
Hauptkategorienliste in Outlook 2007
Der Auswahldialog ist nun breiter und bunter, und nach wie vor können Sie die GröÃe nicht ändern. Das ist unpraktisch, wenn es viele Kategorien gibt.
Die vielleicht auffälligste Neuerung sind natürlich die mit Outlook 2007 eingeführten Farben. Wer es mag, kann sich ein paar wenige Farben für solche Fälle heraussuchen, in denen eine Kategorie besonders hervorgehoben werden soll. Wer allerdings alle 25 vorhandenen Farben einsetzt, dürfte es eher schwer haben, noch den überblick zu behalten.
| Mit Quick-Cats haben Sie blitzschnell genau die Kategorien parat, die Sie brauchen; alle anderen werden einfach per Filter ausgeblendet. Quick-Cats ist eine Seitenbar, die mit dem Category-Manager installiert wird. Lesen Sie weitere Details im Artikel Quick-Cats! |
Kategorien filtern
Mit einem Filter auf das Feld Kategorien können Sie die Ordneransicht auf solche Elemente beschränken, die einer bestimmten Kategorie angehören und alle anderen Elemente ausblenden.
Outlook unterstützt verschiedene Filterbedingungen, wie am Beispiel von Kontakten gezeigt wird:
- Kategorie Ist Gleich 'Produkt A': Zeigt alle Kunden für Produkt A an.
- Kategorie Ist Ungleich 'Produkt A': Zeigt alle Kontakte an, die nicht Produkt A gekauft haben.
- Kategorie Enthält 'Produkt': Alle Kunden, die irgendeines Ihrer Produkte gekauft haben.
- Kategorie Enthält Nicht 'Produkt': Alle Kontakte, die kein Produkt gekauft haben.
- Kategorie Ist Leer: Alle Kontakte, die keiner Kategorie zugeordnet sind.
- Kategorie Ist Nicht Leer: Alle Kontakte, die irgendeiner Kategorie zugeordnet sind.
Sie können auch verschiedene Kriterien miteinander kombinieren. So lassen sich z.B. Kontakte herausfiltern, die Produkt A oder B gekauft haben aber nicht Produkt C.
Einfacher Filter: Die ODER-Verknüpfung
Ein einfacher Filter nach Kategorien (Ist-Gleich) ist schnell erstellt: Klicken Sie auf Ansicht/Aktuelle Ansicht/Aktuelle Ansicht anpassen und dann auf Filtern. Klicken Sie dann auf den Reiter Weitere Optionen:
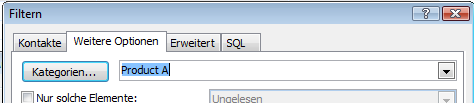
Einfacher Filter nach Kategorien
Hier können Sie direkt eine Kategorie eingeben (mehrere Begriffe werden durch Komma getrennt) oder beliebig viele über die Schaltfläche Kategorien auswählen. Der auf diese Weise erstellte Filter verwendet die Bedingung 'Ist Gleich'.
Wenn Sie nicht 'Ist Gleich', sondern eine der anderen Bedingungen verwenden möchten, gehen Sie zum Reiter Erweitert:
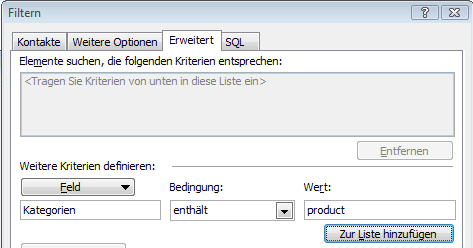
Erweiterte Filterbedingungen
Klicken Sie auf die Schaltfläche Feld, zeigen Sie dann auf Häufig verwendete Felder und wählen Sie das Feld Kategorien aus. Dann wählen Sie eine Bedingung (z.B. 'Enthält') und tragen ganz rechts einen Begriff ein. Jetzt müssen Sie noch auf die Schaltfläche Zur Liste hinzufügen klicken; der Filter wird damit übernommen und in der Liste oben angezeigt.
Für Fortgeschrittene: Die UND-Verknüpfung
Die beiden vorangegangenen Methoden erstellen immer ODER-Verknüpfungen. Damit werden z.B. Kunden für Produkt A oder B angezeigt. Wenn Sie dagegen nur Kunden sehen wollen, die Produkt A und B gekauft haben, müssen Sie einen Filter mit einer UND-Verknüpfung erstellen. Dafür müssen Sie theoretisch den SQL-Text für den Filter von Hand schreiben. Da das nicht einfach ist, können Sie auch zuerst eine ODER-Verknüpfung 'zusammenklicken' und die dann manuell ändern.
Erstellen Sie z.B. über den Reiter Weitere Optionen einen Filter für Produkt A oder B, indem Sie einfach die beiden Kategorien mit einem Komma getrennt ins Textfeld schreiben:

Produkt A ODER Produkt B
Dann aktivieren Sie den Reiter SQL und setzen den Haken unten bei Kriterien direkt bearbeiten:
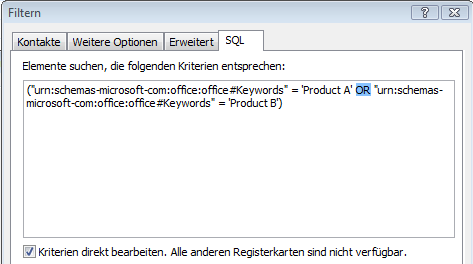
SQL-Filter anpassen
Jetzt können Sie den SQL-Text bearbeiten: Ersetzen Sie den Begriff OR durch AND, um eine UND-Verknüpfung zu erstellen und beenden Sie alle Dialoge mit OK. Outlook zeigt jetzt nur Kunden, die Produkt A und B gekauft haben.
Sonderfälle: Filter für 'Enthält nicht' und 'Ungleich'
Einen Filter für 'Enthält nicht' können Sie ebenfalls über den Reiter Erweitert zusammenklicken. Outlook erstellt dafür aber eine fehlerhafte SQL-Abfrage: Der korrekte Operator lautet 'Not Like', aber Outlook verwendet den Operator '<>' (also 'Ungleich').
Auf der anderen Seite fehlt die Bedingung 'Ungleich' völlig in dem Auswahlfeld. Das bedeutet, wenn Sie eigentlich einen Filter für 'Ungleich' erstellen wollen, dann wählen Sie die Bedingung 'Enthält nicht'. Und wenn Sie einen Filter für 'Enthält nicht' erstellen wollen, dann müssen Sie den SQL-Text wieder manuell anpassen:
Erstellen Sie dafür zuerst über den Reiter Erweitert einen Filter für 'Enthält' und wechseln Sie dann zum Reiter SQL für die manuelle Korrektur: ändern Sie den SQL-Text von
'urn:schemas-microsoft-com:office:office#Keywords' LIKE '%product%'
auf
'NOT urn:schemas-microsoft-com:office:office#Keywords' LIKE '%product%'

|
Reporter |
| Mit dem Reporter erstellen Sie Berichte für Ihre Outlook Daten. Mit wenigen Klicks werden Werte aus Aufgaben, Terminen und dem Journal summiert. |
Ihr individuelles Kategoriensystem
Finden Sie ein Kategoriensystem, das Ihrer Denkweise und Arbeitsweise entspricht.
Kategorien sortieren, gruppieren und Unterkategorien
Alle Einträge im Auswahldialog werden alphabetisch sortiert. Durch Verwenden von vorangestellten Ordnungszeichen können Sie jedoch Einfluà auf die Sortierung nehmen und Kategorien auch gruppieren. Die Sortierreihenfolge ist:
!, ., @, Ziffern, Buchstaben
Durch Voranstellen eines Ausrufezeichens können Sie also z.B. ! Ziele vor Allgemeines aufführen lassen.
Unterkategorien lassen sich nicht erstellen. Sie können sich aber mit einem Trick behelfen, indem Sie z.B. folgende drei Kategorien erstellen:
- Meeting
- Meeting - Vorbereitung
- Meeting - Nachbereitung
Meeting - Vorbereitung und Meeting - Nachbereitung können Sie dann als Unterkategorien von Meeting betrachten.
Beispiel für ein Kategoriensystem
Folgende Liste ist ein Ausschnitt der Kategorien, die in meinem Unternehmen verwendet werden.
Die Grundlagen dafür stammen aus dem Buch 'Zeitmanagement mit Microsoft Office Outlook' von Prof. Dr. Lothar Seiwert, Holger Wöltje und Christian Obermayr (ISBN 3-86063-583-2), das ich allen empfehlen möchte, die sich näher mit dem Thema beschäftigen wollen! Darin stellt Europas führender Experte für Zeitsouveränität sehr effektive Zeitmanagement-Methoden vor und erläutert sehr anschaulich, wie Outlook Sie dabei unterstützt.
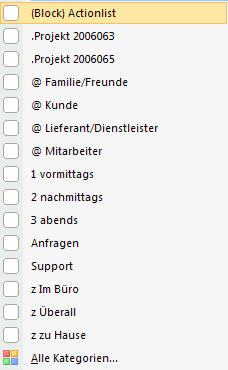
Beispiel für eine Kategorienliste
Sie sehen in der Liste insgesamt sechs Gruppen:
- Blockaufgaben: Darunter werden kleine Aufgaben zusammengefaÃt, die jeweils nur wenige Minuten beanspruchen. Für deren Erledigung gibt es je nach Bedarf ein oder zwei Blöcke am Tag, damit andere Arbeiten durch diesen (notwendigen) Kleinkram nicht immer wieder unterbrochen werden. Weil das Präfix (Block) in keiner anderen Kategorie vorkommt, können die Blockaufgaben leicht durch Filter aus- und eingeblendet werden.
- Projekte sind durch das Präfix .Projekt zu einer Gruppe zusammengefaÃt (ob Sie dahinter mit Nummern oder lieber anderen Bezeichnungen arbeiten, ist hier völlig egal).
- Kontaktbezogene Kategorien werden durch das vorangestellte @-Zeichen gruppiert.
- Zeitbezogene Kategorien: Hätten die Kategorien vormittags, nachmittags und abends das gleiche Präfix, dann würden sie, chronologisch betrachtet, ja rückwärts sortiert, nämlich: abends, nachmittags, vormittags. Durch Verwendung der Ziffern 1, 2 und 3 habe ich das lieber in die 'richtige' Reihenfolge gebracht. Da wir mit Kunden in Australien und den USA arbeiten, haben diese Kategorien eine wichtige Bedeutung bei der Einteilung, welche Aufgabe zu welcher Tageszeit am besten zu erledigen ist.
- Anfragen und Support gehören zur Gruppe der tätigkeitsbezogenen Kategorien, die nicht immer bestimmten Projekten zugeordnet werden können.
- Die letzte Gruppe bezieht sich auf Orte. So gibt es Aufgaben, die irgendwann aber nicht überall erledigt werden können. Aufgaben, die ich zu Hause erledigen möchte, sollen mir nicht den ganzen Tag im Büro 'im Weg' sein. Diese können also per Filter ausgeblendet und zur rechten Zeit wieder angezeigt werden.
| Wenn Sie mit Outlooks Kategorie-Auswahldialog arbeiten müssen, dann achten Sie darauf, die Anzahl der Kategorien nicht zu groà werden zu lassen. Je mehr Einträge die Liste hat, desto länger dauert das Suchen. Wenn Sie dagegen den Quick-Cats Dialog des Category Managers zur Verfügung haben, können Sie mehr Kategorien anlegen, da Sie dann die Liste filtern können. |

|
ReplyAll |
| Mit diesem Addin für Outlook erhalten Sie in verschiedenen Situationen eine Warnung, bevor Sie auf eine Email versehentlich allen anderen Empfängern antworten. |